윈도우 7 에서 네트워크 공유하는 방법.
윈도우 7 에서 네트워크 공유하는 방법입니다. 다음 안내에 따라 진행하시기 바랍니다.
1. 시작 -> 제어판 -> 네트워크 상태 및 작업 보기 를 클릭합니다.
원문은
http://www.eunicorn.co.kr/kimsboard7/bbs.php?table=unicorn_faq&query=view&uid=897&p=1
입니다.
이분이 가장 잘 정리를 한듯.
거의 모드 것이 맞는데 가장 밑에 GUEST 권한을 주실떄 몽창 다 주셔야 합니다.
내부 내트웍 상에서 아느정도 안정감이 있다면 모든 퍼미션(권한)을 주시는것이 편하군요
그리고 권한을 다 주신후에 적용되는 딜레이가 조금있는듯하니
네트웍드라이브로 연결을 먼저 하셧다고
끊으시고
다시 연결해주시는것이 좋을듯하군요.
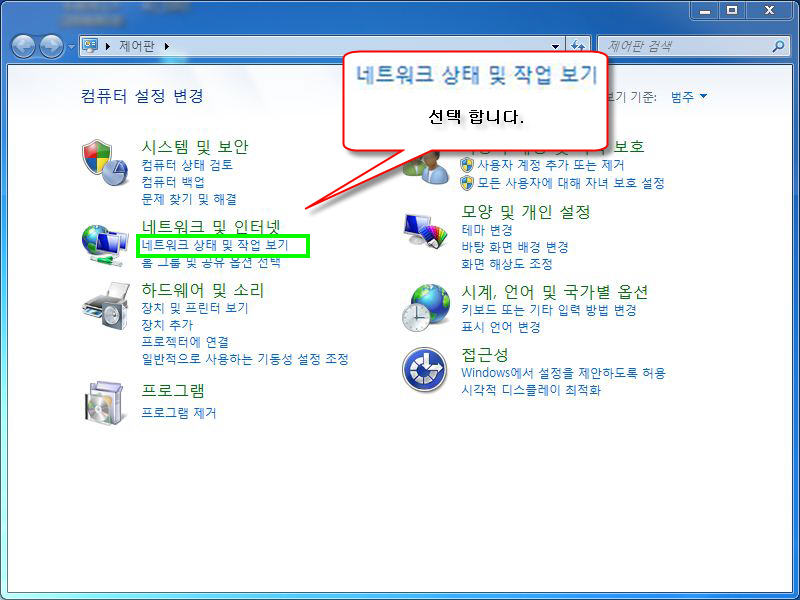 |
2. 네트워크 및 공유 센터 창이 띄워 지면 아래 표기와 같이 좌측 부분에 있는 '고급 공유 설정 변경' 을 클릭합니다.
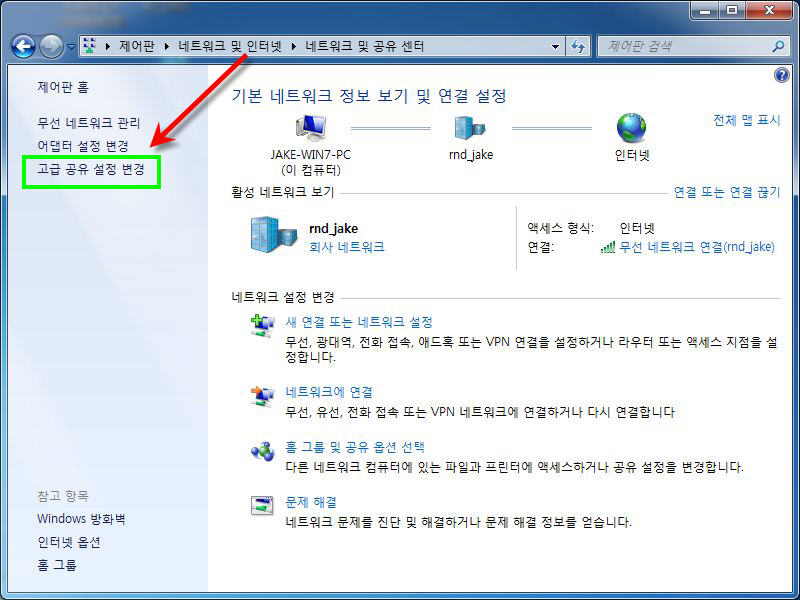 |
3. 아래와 같이 네트워크 공유 옵션을 지정하십시오. 암호화 공유 옵션이 켜져 있으면 접근이 불가능해 집니다.
또한 이 설정은 '현재 프로필에 대한 설정값으로 무선환경, 또는 연결환경상태가 변화되어 설정값(프로필) 또한 원복될 수 있으므로 갑자기 차단되었을 경우 아래 설정을 다시 확인하도록 합니다.
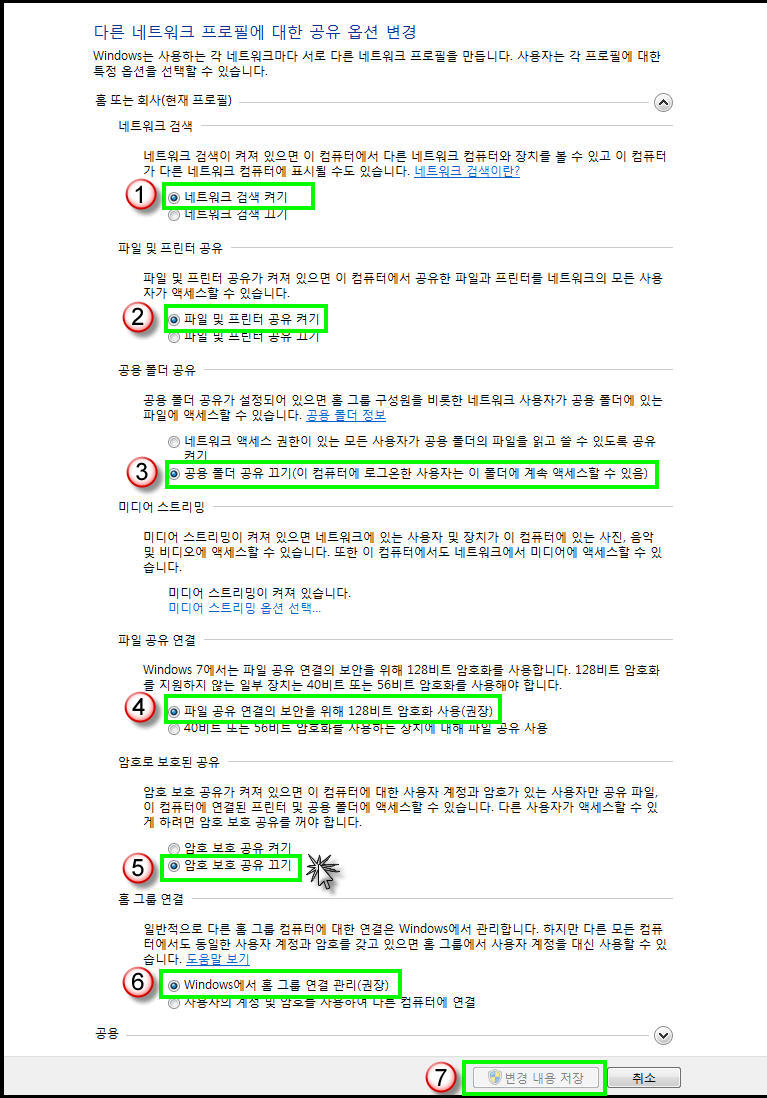 |
4. 공유를 시키고자 하는 위치로 간 다음 폴더를 선택 후 오른클릭 -> 속성 을 클릭합니다.
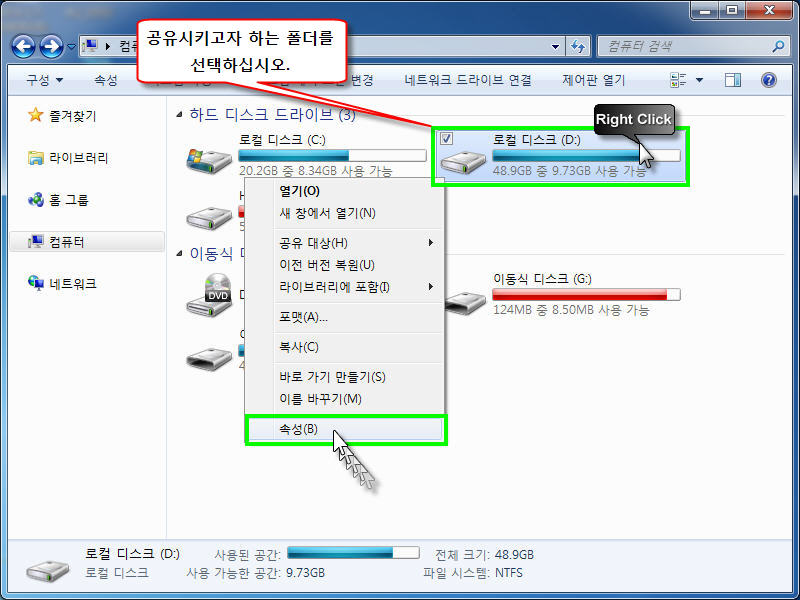 |
5. 속성창의 '공유' 탭메뉴 선택 -> 고급공유 를 선택합니다.
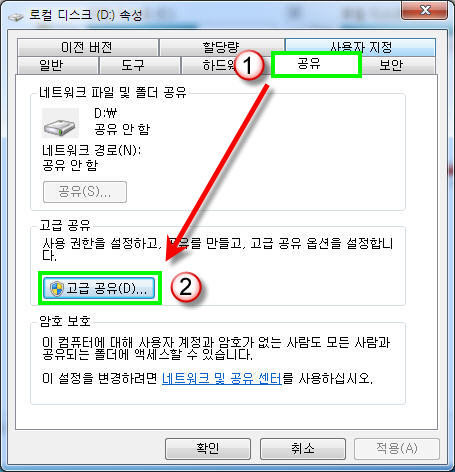 |
6. 선택한 폴더 공유 -> 체크 -> 권한을 클릭합니다.
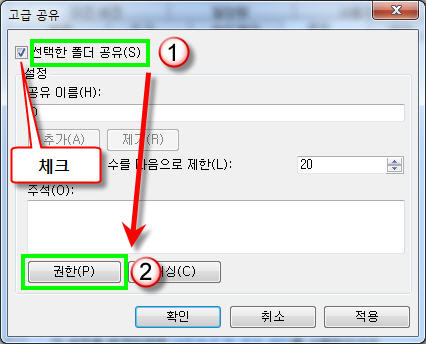 |
7. Guest 계정이 없다면 추가를 클릭합니다. 네트워크에서 정상적인 공유를 하려면
Everyone 과 Guest 계정 이 모두 있어야 합니다.
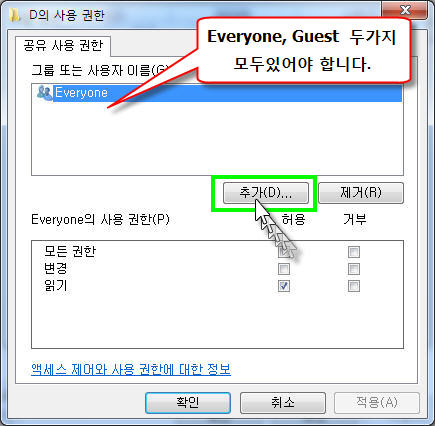 |
8. guest를 아래와 같이 입력한 후 '확인'을 클릭합니다.
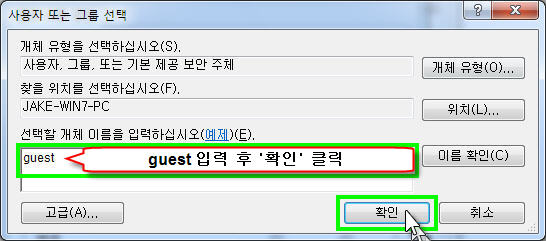 |
9. Guest 계정이 추가된 것을 확인 -> 적용 -> 확인 순서로 클릭합니다.
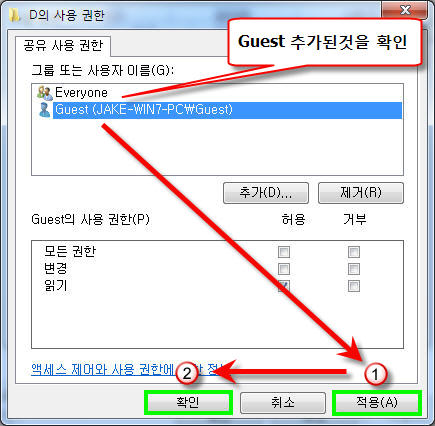 |
10. 공유 탭메뉴에 이어서 '보안' 탭메뉴 에서도 Guest를 추가해주도록 합니다.
Guest 와 Everyone 두가지가 반드시 있어야 합니다. 없을 경우 공유가 원할하지 않습니다.
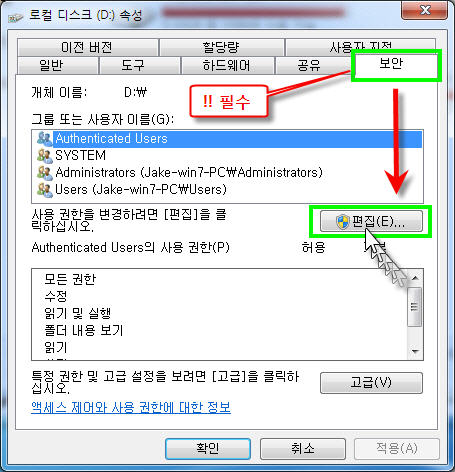 |
11. 아래 그림과 같이 '추가'를 클릭합니다.
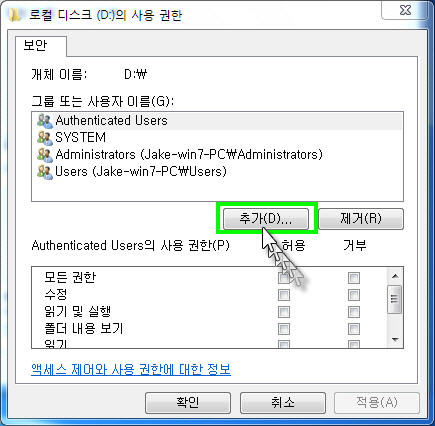 |
12. guest 입력 후 확인을 클릭 합니다.
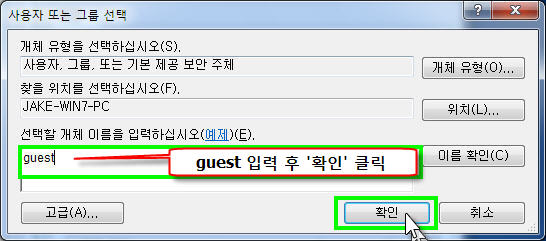 |
13. Guest 계정이 추가된 것을 확인 -> 적용 -> 확인 을 순서대로 클릭하여 설정을 완료 하도록 합니다.
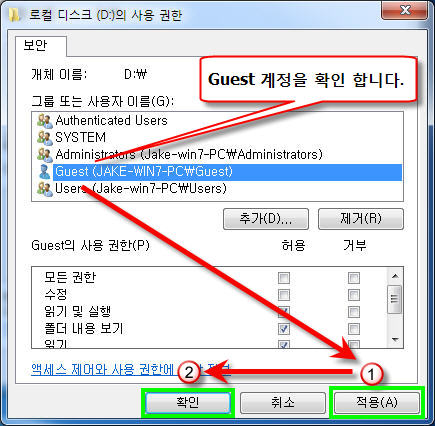 |
Xtreamer 추가 활용 설정
14. Guest 계정의 권한에서 '쓰기' 권한 및 모든 권한을 부여하면 네트워크 공유폴더의 자료를
Xtreamer 의 파일관리자 또는 FUNC 리모컨 기능을 활용 하실 수 있습니다.
단, 가정용 네트워크 환경 이외 외부 사용자가 접속할 수 있는 환경에서는 보안적인 문제가 있음으로
Guest 권한에 읽기 기능만 부여하는 것을 권장합니다.
15. 공유 탭메뉴와 보안 탭메뉴 에서 Everyone, Guest 가 모두 추가되어있어야 합니다.
공유탭메뉴에서는 보통 Everyone은 추가되어 있으나 보안탭메뉴에서는 Everyone 이 없는 경우가 있습니다.
없을 경우 Everyone 을 guest 추가 방법을 응용하여 추가시키시기 바랍니다.